بوتیبل کردن فلش مموری
برای بوتیبل کردن فلش مموری از دو طریق می توانید اقدام کنید، یک اینکه فلش مموری خود را از طریق نرم افزار بوتیبل کنید. یا اینکه بدون نیاز به نرم افزار و از طریق cmd بوتیبل کنید. که ما در این مقاله هر دو روش را آموزش خواهیم داد. برای بوتیبل کردن فلش مموری خود به ادامه مطلب بروید.
برای بوتیبل کردن فلش مموری از طریق نرم افزار Rufus به سه چیز نیزا دارید، اول اینکه ابتدا فایل ایمیج ویندوز (فایل نصبی ویندوز ) مورد نظر خود را دانلود کنید. دوم نرم افزار Rufus را دانلود کنید،(نرم افزار rufus پورتیبل بوده و نیاز به نصب ندارد). و در گام سوم یک فلش موری با حداقل حافظه ی ۱۶ گیگابایت.
بوتیبل کردن فلش مموری از طریق نرم افزار Rufus
در ابتدا نرم افزار Rufus را اجرا کنید و به این شکل عمل کنید، اگر از نسخه ی ۲.۷ نرم افزار Rufus استفاده می کنید. ابتدا در بخش Device فلش مموری خود را انتخاب کنید، حال در بخش Format Option ، گزینه ی Quick Format و create a bootable Disk را تیک بزنید.
حال بر روی آیکون سی دی کلیک کرده و فایل ایمیج که در بالا به آن اشاره کردیم و دانلود کردید را انتخاب کنید. سپس بر روی گزینه ی Start کلیک کرده تا عملیات بوتیبل کردن آغاز شود.
اما اگر از نسخه ۳.۱ نرم افزار Rufus استفاده می کنید. ابتدا فلش مموری را به سیستم متصل کرده تا نرم افزار آن را به طور خودکار شناسایی کند، حال در قسمت Boot Selection گزینه ی disk or iso image را انتخاب کنید.
در این قسمت بر روی گزینه ی Select کلیک کرده و فایل ایمیج (که در بالا به آن اشاره کردیم) و از قبل دانلود کردید. را انتخاب کنید و سپس بر روی گزینه ی Start کلیک نمایید تا عملیات بوتیبل کردن فلش مموری آغاز گردد.
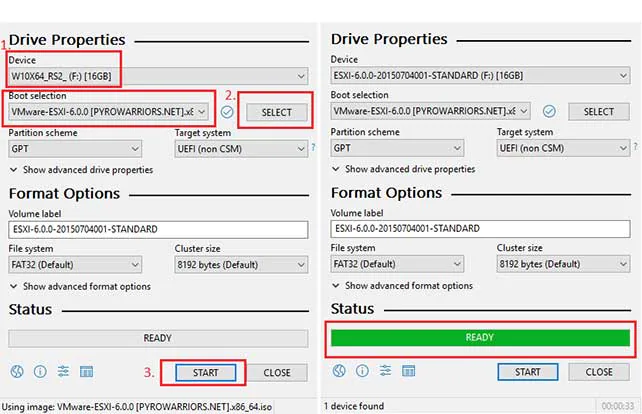
و در آخر هنگامی که کادر سبز رنگ پر شد. فلش شما بوتیبل شده و آماده ی نصب ویندوز است و توجه کنید. که فلش شما در هر دو روش فرمت شده و کاملا پاک می شود. پس حتما اگر اطلاعاتی در آن دارید قبل از شروع به کار از آن بکاپ بگیرید.
بوتیبل کردن فلش مموری از طریق cmd
ابتدا فلش مموری خود را به دستگاه متصل کنید و سپس command prompt را در قسمت سرچ منوی استارت ویندوز جست و جو کرده. و روی آن راست کلیک کنید و سپس بر روی run as administrator کلیک کنید.
حال کلمه ی diskpart را تایپ کرده و enter کنید. تا وارد بخش دیسک های ویندوز خود شوید.
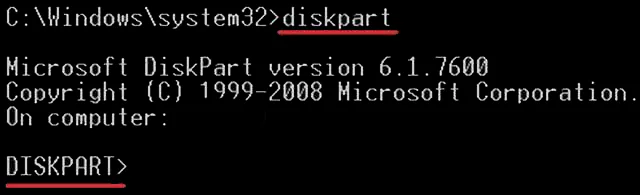
حال کلمه ی list disk را تایپ کرده و enter را بزنید.در این قسمت لیست درایوهای ویندوز و فلش مموری متصل شده به ویندوز و حجم آن ها نمایش داده می شود.
با این حال اگر یک درایو دارید فلش مموری شما با عنوان Disk 1 شناسایی خواهد شد.
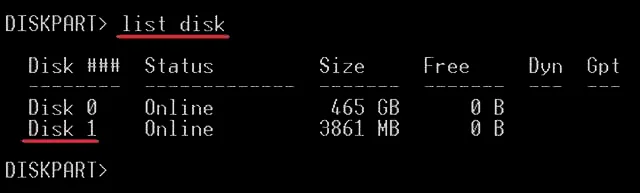
با این حال با توجه به مورد ذکر شده در پاراگراف قبل select disk 1 را تایپ کرده و enter را بزنید. وگرنه اگر فلش موری شما به عنوان disk 2 یا disk 3 شناسایی شده بود به همین ترتیب عمل کنید..
در این قسمت وارد محیط فلش مموری خود می شود و در ابتدا باید دستور Clean را تایپ کرده و enter را بزنید. سپس دستور create partition primary را تایپ کرده و enter را بزنید.
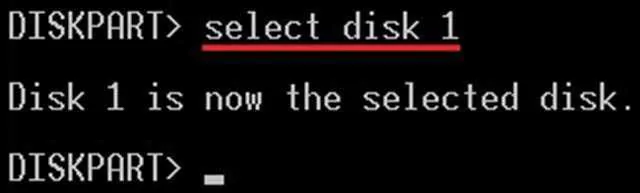
حال دستور select partition 1 را تایپ کرده و enter کنید. و برای فعال سازی پارتیشن ایجاد شده دستور active را تایپ و enter کنید تا فعال شود.در این بخش باید پارتیشن را فرمت کنیم. پس دستور format fs=ntfs quick را تایپ و enter کنید.
حال دستور assign را تایپ کرده و سپس enter را بزنید و در آخر exit را بزنید.
مرحله آخر
در بخش آخر کافیست فایل های ایمیج دانلود شده را درون فلش مموری خود کپی کنید. و دستور xcopy f:\*.* g:\ /e /h /f را در cmd تایپ کرده و enter کنید، بعد از این مرحله باید نام درایو فلش مموری را به فرمت زیر تایپ کنید. و سپس enter کنید (در اینجا نام فلش مموری G است).
- نام فلش مموری را تایپ و enter کنید.
- کلمه ی cd boot را تایپ کرده و سپس enter کنید.
- کلمه ی bootsect.exe /nt60 G را تایپ کرده (به جای G اسم درایو خود را بزنید) و سپس enter کنید.
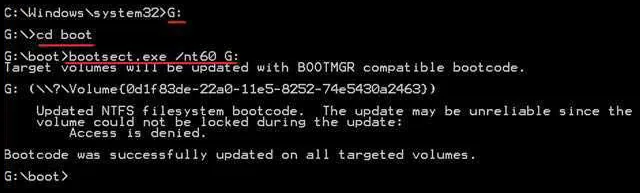

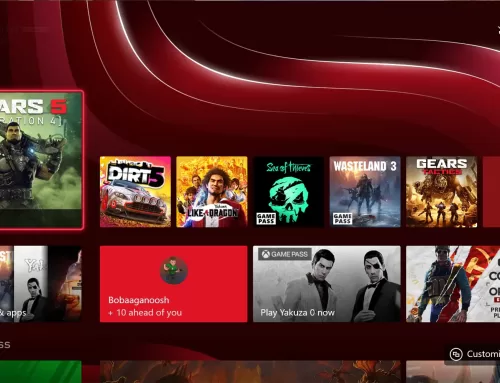


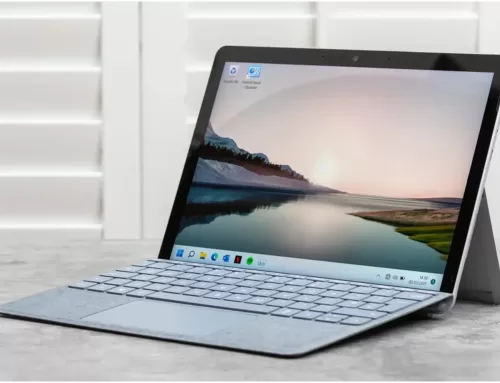

ثبت ديدگاه